
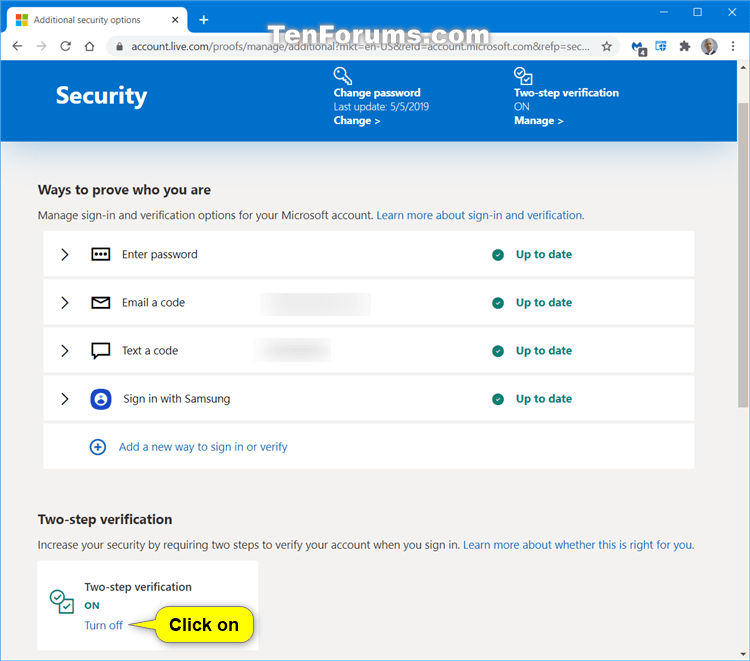
Manually enter your secret key: You'll be given a secret key on that you can type into the app.You may then be able to use your phone's camera to scan the barcode on. Scan the barcode (if your app supports it): Open your app of choice and choose to add a new account.Select Use a mobile app during two-step verification setup.If you use an authenticator app to receive your verification codes, please add primary and secondary backup phone numbers. Any app that supports the Time-based One-Time Password (TOTP) protocol should work, including: Most authenticator apps can generate security codes even when cellular/data service is not available, which can be useful when traveling or where coverage is unreliable. The authenticator app you choose will need to generate a unique time-sensitive security code. If you choose to receive your security codes through an authenticator app, you’ll first need to download one. *As of March 9, 2023, setting up new devices to receive security codes by text message is not supported for +92 country code. You’ll receive a security code via text message.
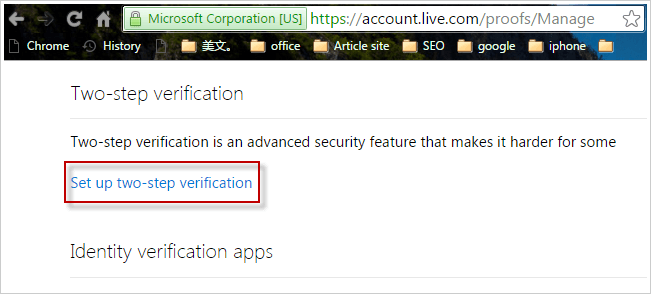
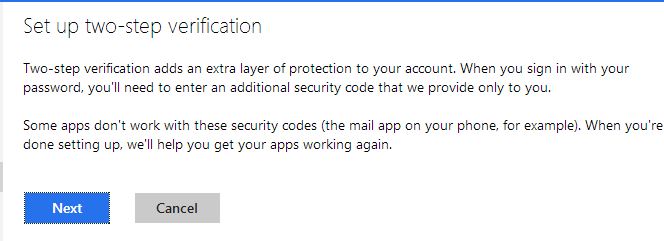
Select Use text messages during two-step verification setup.A text message containing a security code will be sent to your phone each time you sign in to Dropbox. If you choose to receive your security codes by text message, you need a phone capable of receiving text messages (carrier rates may apply). Choose if you want to receive your security code by text message or mobile app.This means you might not be able to use two-step verification with Dropbox. If you see Managed by single sign-on under the Security tab, your team uses single sign-on (SSO).


 0 kommentar(er)
0 kommentar(er)
